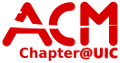linux:rpi_imaging
Differences
This shows you the differences between two versions of the page.
|
linux:rpi_imaging [2016/04/04 19:07] walter |
linux:rpi_imaging [2021/05/02 21:36] |
||
|---|---|---|---|
| Line 1: | Line 1: | ||
| - | ====== Raspberry Pi Imaging ====== | ||
| - | Base contents of the image: | ||
| - | * ArchLinux ARM | ||
| - | * The following have been installed/configured: | ||
| - | * nss-pam-ldapd | ||
| - | * krb5 | ||
| - | * pam-krb5 (aur) | ||
| - | * acm-pam ([[linux:acm_custom_repo|acm repo]]) | ||
| - | * acm-admins-sudo ([[linux:acm_custom_repo|acm repo]]) | ||
| - | * base-devel | ||
| - | * vim | ||
| - | * yaourt | ||
| - | * New regenerated SSH host keys are generated on first boot. | ||
| - | * Authenticating through ACM AD. | ||
| - | |||
| - | |||
| - | ====== Creating the image ====== | ||
| - | |||
| - | - Generate all changes on the working Raspberry Pi. | ||
| - | - If you are making a generic raspberry pi base image, you need to make sure the ssh_host keys are regenerated on any new raspberry pi this image will be used on. (i.e. They should be unique) | ||
| - | - On ArchLinux-ARM, you are free to just delete ''/etc/ssh/ssh_host_*''. They will be regenerated by a service on next boot. (You should capture the image, before the next startup.) | ||
| - | - On a computer with SD card reader: | ||
| - | - Mount the SD card from the raspberry pi. | ||
| - | - ''tar -zcf <image_save.tar.gz> -C <path to mounted sd card> . --sparsed'' | ||
| - | - (e.g.: ''tar -zcf image3192016.tar.gz -C /run/media/acmguest/6b454c87-8b79-40b4-9361-e63ce0264ef2/ . --sparse'') | ||
| - | - Currently, the image for rPi2 sits at about 2.3G uncompressed, 548MB after gzipping. | ||
| - | |||
| - | ====== Restoring the image ====== | ||
| - | |||
| - | - On a computer with an SD card reader: | ||
| - | - Mount the SD card that you will be using for the raspberry pi. | ||
| - | - Start fdisk to partition the SD card: ''fdisk /dev/sdX'' | ||
| - | - At the fdisk prompt, delete old partitions and create a new one: | ||
| - | - Type o. This will clear out any partitions on the drive. | ||
| - | - Type p to list partitions. There should be no partitions left. | ||
| - | - Type n, then p for primary, 1 for the first partition on the drive, press ENTER to accept the default first sector, then type +100M for the last sector. | ||
| - | - Type t, then c to set the first partition to type W95 FAT32 (LBA). | ||
| - | - Type n, then p for primary, 2 for the second partition on the drive, and then press ENTER twice to accept the default first and last sector. | ||
| - | - Write the partition table and exit by typing w. | ||
| - | - Create and mount the FAT filesystem: | ||
| - | - <code>mkfs.vfat /dev/sdX1 | ||
| - | mkdir boot | ||
| - | mount /dev/sdX1 boot</code> | ||
| - | - Create and mount the ext4 filesystem: | ||
| - | - <code>mkfs.ext4 /dev/sdX2 | ||
| - | mkdir root | ||
| - | mount /dev/sdX2 root</code> | ||
| - | - Write the image to the main partition: ''bsdtar -xpf image3192016.tar.gz -C root'' | ||
| - | - Commit all pending writes to physical media: ''sync'' | ||
| - | - Move boot files to the first partition: ''mv root/boot/* boot'' | ||
| - | - Unmount the two partitions: ''umount boot root'' | ||
| - | - Insert the SD card into the Raspberry Pi, connect ethernet, and apply 5V power. | ||
| - | - You should be good to login! | ||
linux/rpi_imaging.txt · Last modified: 2021/05/02 21:36 (external edit)
Page Tools
Except where otherwise noted, content on this wiki is licensed under the following license: CC Attribution-Noncommercial-Share Alike 4.0 International